
Cara Menginstal Tema WordPress (Langkah demi Langkah)
January 18, 2019
Add Comment
Oke, Anda sudah tahu cara membuat situs WordPress, tetapi tidak tahu bagaimana cara Menginstal Tema WordPress? Inilah tutorial untuk Anda, lengkap dengan tangkapan layar sehingga pemula pun dapat dengan mudah mengikuti. Dengan tutorial tiga langkah ini Anda akan siap dengan tema blog baru dalam waktu singkat.
Ada beberapa cara otomatis untuk melakukan ini, tetapi seperti tutorial kami sebelumnya, kami akan fokus pada instalasi tema WordPress manual saja. Tutorial ini mengasumsikan Anda sudah menginstal WordPress di host Anda. Ini juga mengasumsikan Anda menginstal tema "normal", mis. Tidak ada fungsi lanjutan yang akan membutuhkan plugin atau konfigurasi tambahan.
Langkah 1: Unduh tema pilihan Anda
Sayangnya WordPress tidak dapat membaca pikiran, jadi Anda harus memilih tema yang ingin Anda gunakan. Untuk tutorial ini kita akan memilih dari 10 daftar tema WordPress terbaik. Klik tautan unduhan, dan simpan file .zip ke hard drive Anda.

Ekstrak folder / blue-green / saja. Yang harus Anda lakukan dengan Readme.txt adalah membacanya (itulah sebabnya disebut file readme) dan tidak diperlukan untuk langkah selanjutnya - mengunggah tema ke WordPress.
Langkah 2: Unggah direktori tema ke WordPress
Tampaknya cukup sederhana, bukan? Sungguh, jika Anda tahu di mana harus mengunggahnya. Gunakan klien FTP seperti FileZilla untuk terhubung ke akun hosting WordPress Anda. Arahkan ke tempat WordPress diinstal dan temukan direktori / wp-content / themes /. Unggah direktori / blue-green / itu. Setelah selesai, seharusnya terlihat seperti ini.

Bagian yang sulit sekarang menyingkir. Langkah selanjutnya dan terakhir adalah mengaktifkan tema di dalam panel admin WordPress Anda.
Langkah 3: Aktifkan tema dalam panel admin WordPress Anda
Login ke panel admin WordPress Anda, dan arahkan ke tab Presentation. Anda sekarang harus berada di layar yang terlihat seperti ini.
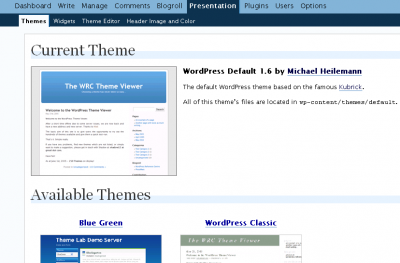
Wow, lihat, Anda sudah dapat melihat tangkapan layar Blue Green di bawah ini! WordPress membaca direktori dan mencari gambar screenshot dan stylesheet di dalamnya. Cukup klik, dan tema Anda diaktifkan.

Itu tidak terlalu buruk, bukan? WordPress membuatnya sederhana seperti itu. Jika Anda masih membutuhkan bantuan, silakan bertanya di forum dukungan umum kami untuk mendapatkan bantuan. Jangan ragu untuk meninggalkan komentar atau berlangganan feed kami jika Anda menyukai tutorial ini.
Ada beberapa cara otomatis untuk melakukan ini, tetapi seperti tutorial kami sebelumnya, kami akan fokus pada instalasi tema WordPress manual saja. Tutorial ini mengasumsikan Anda sudah menginstal WordPress di host Anda. Ini juga mengasumsikan Anda menginstal tema "normal", mis. Tidak ada fungsi lanjutan yang akan membutuhkan plugin atau konfigurasi tambahan.
Langkah 1: Unduh tema pilihan Anda
Sayangnya WordPress tidak dapat membaca pikiran, jadi Anda harus memilih tema yang ingin Anda gunakan. Untuk tutorial ini kita akan memilih dari 10 daftar tema WordPress terbaik. Klik tautan unduhan, dan simpan file .zip ke hard drive Anda.

Ekstrak folder / blue-green / saja. Yang harus Anda lakukan dengan Readme.txt adalah membacanya (itulah sebabnya disebut file readme) dan tidak diperlukan untuk langkah selanjutnya - mengunggah tema ke WordPress.
Langkah 2: Unggah direktori tema ke WordPress
Tampaknya cukup sederhana, bukan? Sungguh, jika Anda tahu di mana harus mengunggahnya. Gunakan klien FTP seperti FileZilla untuk terhubung ke akun hosting WordPress Anda. Arahkan ke tempat WordPress diinstal dan temukan direktori / wp-content / themes /. Unggah direktori / blue-green / itu. Setelah selesai, seharusnya terlihat seperti ini.

Bagian yang sulit sekarang menyingkir. Langkah selanjutnya dan terakhir adalah mengaktifkan tema di dalam panel admin WordPress Anda.
Langkah 3: Aktifkan tema dalam panel admin WordPress Anda
Login ke panel admin WordPress Anda, dan arahkan ke tab Presentation. Anda sekarang harus berada di layar yang terlihat seperti ini.
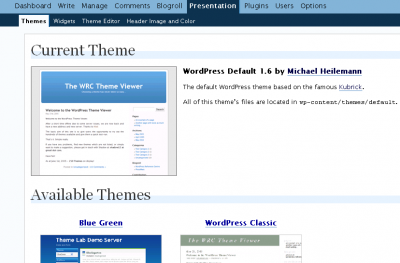
Wow, lihat, Anda sudah dapat melihat tangkapan layar Blue Green di bawah ini! WordPress membaca direktori dan mencari gambar screenshot dan stylesheet di dalamnya. Cukup klik, dan tema Anda diaktifkan.

Itu tidak terlalu buruk, bukan? WordPress membuatnya sederhana seperti itu. Jika Anda masih membutuhkan bantuan, silakan bertanya di forum dukungan umum kami untuk mendapatkan bantuan. Jangan ragu untuk meninggalkan komentar atau berlangganan feed kami jika Anda menyukai tutorial ini.



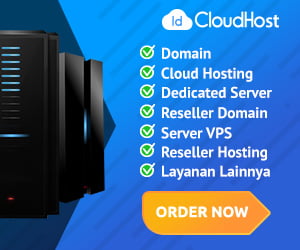
Post a Comment
Kami senang Anda telah memilih untuk meninggalkan komentar. Harap diingat bahwa semua komentar dimoderasi sesuai dengan privacy policy kami, Mari kita berdiskusi secara pribadi dan bermakna.